 Cara Menghapus Cache di Komputer/Laptop Windows
Cara Menghapus Cache di Komputer/Laptop Windows


Cara Membersihkan Cache di Komputer/Laptop Windows - Terkadang pada saat awal awal kita menggunakan komputer tentunya tidak ada sedikit pun merasa lemot pada saat digunakan.
Namun sekian berjalannya waktu kita mulai merasakan berkurangnya performa komputer yang mengakibatkan terjadinya lemot pada saat di gunakan, dan di antaranya terlalu banyak penumpukan cache.
Akan tetapi ada beberapa keuntungan dengan memiliki cache salah satunya untuk menyimpan data aplikasi yang pernah kita buka, contohnya pada saat kita membuka suatu aplikasi/software di komputer.
Kemungkinan awal awal kita membuka aplikasi tersebut ada sedikit loading yang cukup lama dikarenakan windows mencoba untuk mengenalinya, dan pada saat kita kembali membuka apikasi yang ke dua kalinya maka peran Cache akan mempercepat dalam membuka aplikasi tersebut karena windows sudah mengenalinya.
Dikarenakan melakukan pembersihan cache secara berkala masih tetap perlu di lakukan agar komputer masih terus terjaga performanya agar tidak berkurang dan penyimpanan harddisk pun juga tidak penuh dengan Cache.
Dikarenakan melakukan pembersihan cache secara berkala masih tetap perlu di lakukan agar komputer masih terus terjaga performanya agar tidak berkurang dan penyimpanan harddisk pun juga tidak penuh dengan Cache.
Namun untuk menghapus cache jangan melakukan dalam waktu yang singkat misalnya setiap hari hal ini justru membuat kinerja dalam membuka aplikasi menjadi kurang optimal, dan lebih baik membersihkan Cache setidaknya seminggu sekali.
Nah jika komputer atau laptop kamu menggunakan Windows 7, 8 ,10 pastinya kamu bisa menggunakan beberapa metode ini untuk menghapus file cache yang menggunakan sistem operasi windows.
Pertama tama klik Menu Start > All Programs > Accessories > System Tool > Disk Cleanup.
 Setelah kamu sudah membuka Disk Cleanup maka kamu bisa memebersihkan Cache dengan beberapa pilihan partisi yang ingin kamu bersihkan, langkah selanjutnya setelah sudah memilih partisi lalu klik OK. Dan tunggu hingga proses pembersihan selesai.
Setelah kamu sudah membuka Disk Cleanup maka kamu bisa memebersihkan Cache dengan beberapa pilihan partisi yang ingin kamu bersihkan, langkah selanjutnya setelah sudah memilih partisi lalu klik OK. Dan tunggu hingga proses pembersihan selesai.
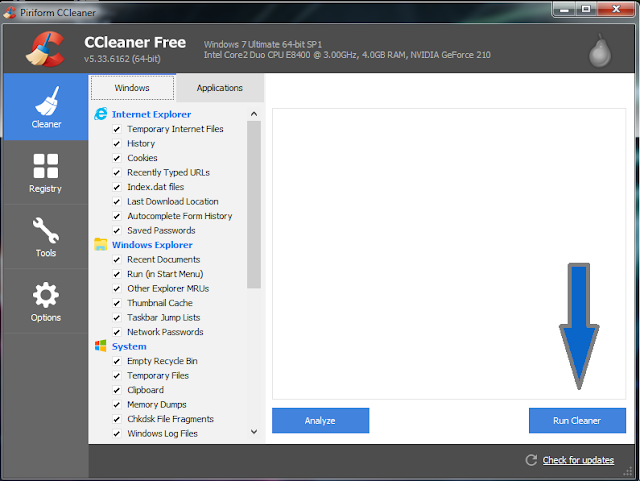 1. Apabila kamu belum memiliki CCleaner silahkan mendownloadnya dahulu dengan mencari di Google.
1. Apabila kamu belum memiliki CCleaner silahkan mendownloadnya dahulu dengan mencari di Google.
Nah jika komputer atau laptop kamu menggunakan Windows 7, 8 ,10 pastinya kamu bisa menggunakan beberapa metode ini untuk menghapus file cache yang menggunakan sistem operasi windows.
Cara Membersihkan Cache di Komputer Atau Laptop Windows
Untuk membersihkan Cache tanpa menggunakan aplikasi kamu bisa mengikut langkah-langkah berikut.Pertama tama klik Menu Start > All Programs > Accessories > System Tool > Disk Cleanup.

Menggunakan CCleaner Bersihkan Cache
Berikutnya simak langkah langkahnya dengan cara menggunakan aplikasi CCleaner Untuk membersihkan atau menghapus Cache di komputer.
Dengan menggunakan aplikasi CCleaner kita bisa membersihkan Cache lebih mudah lagi karena aplikasi ini membersihkan secara kesuluruhan dari Cache, cookies, riwayat browsing hingga file-file sampah lainnya yang tidak kita ketahui dan aplikasi ini juga sangat ringan untuk digunakan.
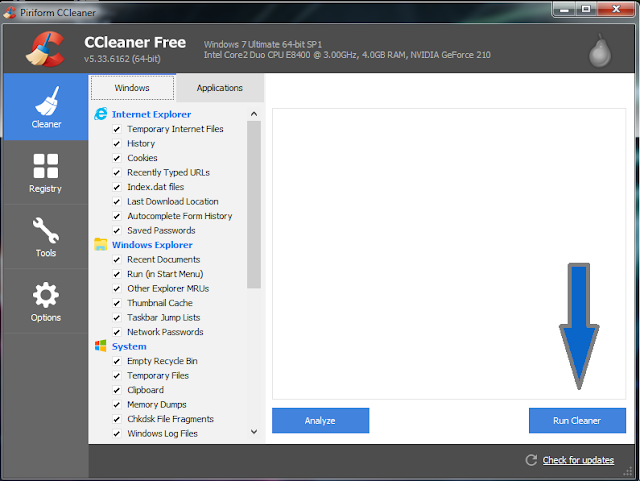
2. Kemudian Instal saja seperti biasanya lalu buka aplikasinya dan centang file yang ingin kamu bersihkan, untuk memulai membersihkan cache klik Run Cleaner.
3. Langkah terakhir kamu tinggal menunggu hingga proses pembersihan cache selesai.
Untuk Cache pada browser seperti Mozilla Firefox dan Google Chrome biasanya hanya bersifat sementara dan akan di hapus kembali oleh browser apa bila sudah tiba waktunya, jadi jika ingin membersihkan cache menggunakan CCleaner lebih baik browser tidak ikut masuk dalam centangan.
Untuk Cache pada browser seperti Mozilla Firefox dan Google Chrome biasanya hanya bersifat sementara dan akan di hapus kembali oleh browser apa bila sudah tiba waktunya, jadi jika ingin membersihkan cache menggunakan CCleaner lebih baik browser tidak ikut masuk dalam centangan.
Seperti inilah cara menghapus Cache di komputer/laptop windows dengan begitu komputer yang kita gunakan akan terus terjaga performanya dan juga dapat meningkatkan kecapatan dengan kita rutin kan dalam waktu yang tidak terlalu singkat.
Minimal seminggu sekali apa bila komputer di gunakan setiap hari dan sebalinya jika komputer jarang di gunakan lebih baik membersihkan cache dalam waktu sebulan sekali untuk menyempatkan membersihkan Cache yang sudah menumpuk. Sekian semoga bermanfaat wassalam.
Minimal seminggu sekali apa bila komputer di gunakan setiap hari dan sebalinya jika komputer jarang di gunakan lebih baik membersihkan cache dalam waktu sebulan sekali untuk menyempatkan membersihkan Cache yang sudah menumpuk. Sekian semoga bermanfaat wassalam.


Tidak Ada Komentar:
Centang "Beri Tahu Saya" untuk mendapatkan notifikasi komentar balasan.