 Cara Menggunakan VirtualBox Untuk Instalasi Windows (Komputer di Dalam Komputer)
Cara Menggunakan VirtualBox Untuk Instalasi Windows (Komputer di Dalam Komputer)


VirtualBox merupakan sebuah mesin virtual yang berfungsi untuk dapat mencoba melakukan simulasi instalasi dalam sebuah sistem operasi. Biasanya yang sering kali digunakan pada VirtualBox selain untuk mesimulasikan sebuah instalasi OS, juga bisa digunakan untuk membuka software secara bersamaan.
Inilah yang disebut sebagai istilah ada komputer di dalam komputer. Karna mengapa, hal ini memang terkesan yunik dan menarik sebab berbagai macam software ataupun aplikasi yang sama bisa di akses bersamaan dalam satu komputer dengan sistem operasi yang berbeda.
Padahal pada dasarnya software atau aplikasi tertentu ada yang tidak dapat diakses secara dual dalam satu komputer.
Bahkan bukan hanya software saja, sebenarnya banyak juga aktifitas lainnya di dalam komputer yang tidak seharusnya mengakses kegiatan yang sama dalam satu komputer. Oleh karena itu dengan adanya VitrualBox dapat membantu kita untuk menambahkan komputer di dalam komputer, yang masing-masing dapat digunakan untuk fungsi yang berbeda.
Dan adapun jika kalian ingin mencoba melakukan membuat komputer di dalam komputer dengan VirtualBox, ternyata kamu bisa dengan mudah membuatnya, dengan ini kamu bisa menjalankan 2 atau lebih sistem operasi secara bersamaan yang bisa kamu gunakan sesuai keperluan
Nah, maka dari itu apabila kalian belum paham dan belum mengerti bagaimana cara menggunakan VirtualBox, maka pada artikel kali ini saya akan membantu kalian sampai ke pembuatan virtual machine, yang setelah itu kamu bisa lakukan instalasi windows seperti biasa.
Cara Menggunakan VirtualBox di Windows
Pada tahap yang akan saya lakukan kali ini, kita langsung lompat ke tahap bagaimana cara membuat virtual machine atau langsung ke tahap pembuatan mesin layar komputer di dalam VirtualBox, begini caranya.1. Buka VirtualBox yang sudah kamu install, kemudian klik New untuk membuat Virtual Machine.

2. Selanjutnya sesuaikan windows atau OS yang ingin kamu instalasi, disini saya akan menggunakan Windows 7, klik Next.

3. Setelah itu tentukan ukuran RAM yang akan dialokasikan untuk virtual machine, disarankan ukurannya setengah dari RAM PC yang sedang kamu gunakan. Klik Next
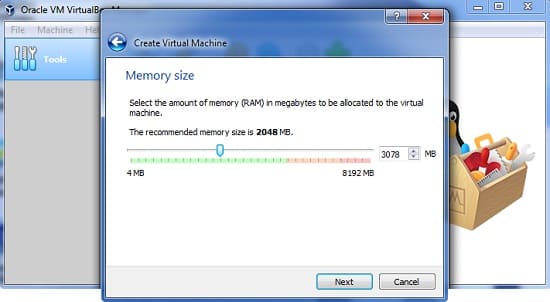
4. Pilih Create a virtual hard disk now, lalu klik Create untuk membuat.

5. Kemudian lanjut pilih VDI (VirtualBox Disk Image) klik Next.

6. Disini pilih sesuai kebutuhan, akan tetapi lebih direkomendasikan pilih yang Dynimically Allocated, kemudian klik Next.

7. Setelah sudah, tentukan lokasi dan ukuran hard disk pada virtual, silahkan atur sesuai kebutuhan dan jika sudah klik Create, maka sekarang kamu sudah berhasil membuat virtual machine.

8. Disini klik Start untuk menjalankan mesin virtual yang sudah kamu buat.

9. Kemudian pada tahap pertama kali kamu menjalankan virtual machine, disini kamu masukkan instalasi file sistem operasi berformat ISO yang kamu miliki, setelah sudah klik Start untuk memulai.

10. Setelah itu kamu akan masuk dan lakukan instalasi OS seperti biasa. Selesai.
Sangat mudah bukan? dengan begini kamu bisa menjalankan dua sistem operasi dalam satu komputer tanpa harus melalui dual boot. Bahkan melalui Virtualbox ini kamu bisa lebih dari dua untuk menjalankan sistem operasi secara bersamaan.
Begitulah pembahasan kita kali ini mengenai Cara Menggunakan VirtualBox untuk Instalasi Windows. Oleh karena itu jika kamu ingin mencoba membuka atau menjalankan sistem operasi secara bersamaan, maka cukup gunakan VirtualBox. Semoga bermanfaat wassalam.


Tidak Ada Komentar:
Centang "Beri Tahu Saya" untuk mendapatkan notifikasi komentar balasan.